DisplayCAL과 스파이더를 이용한 모니터 캘리브레이션 방법
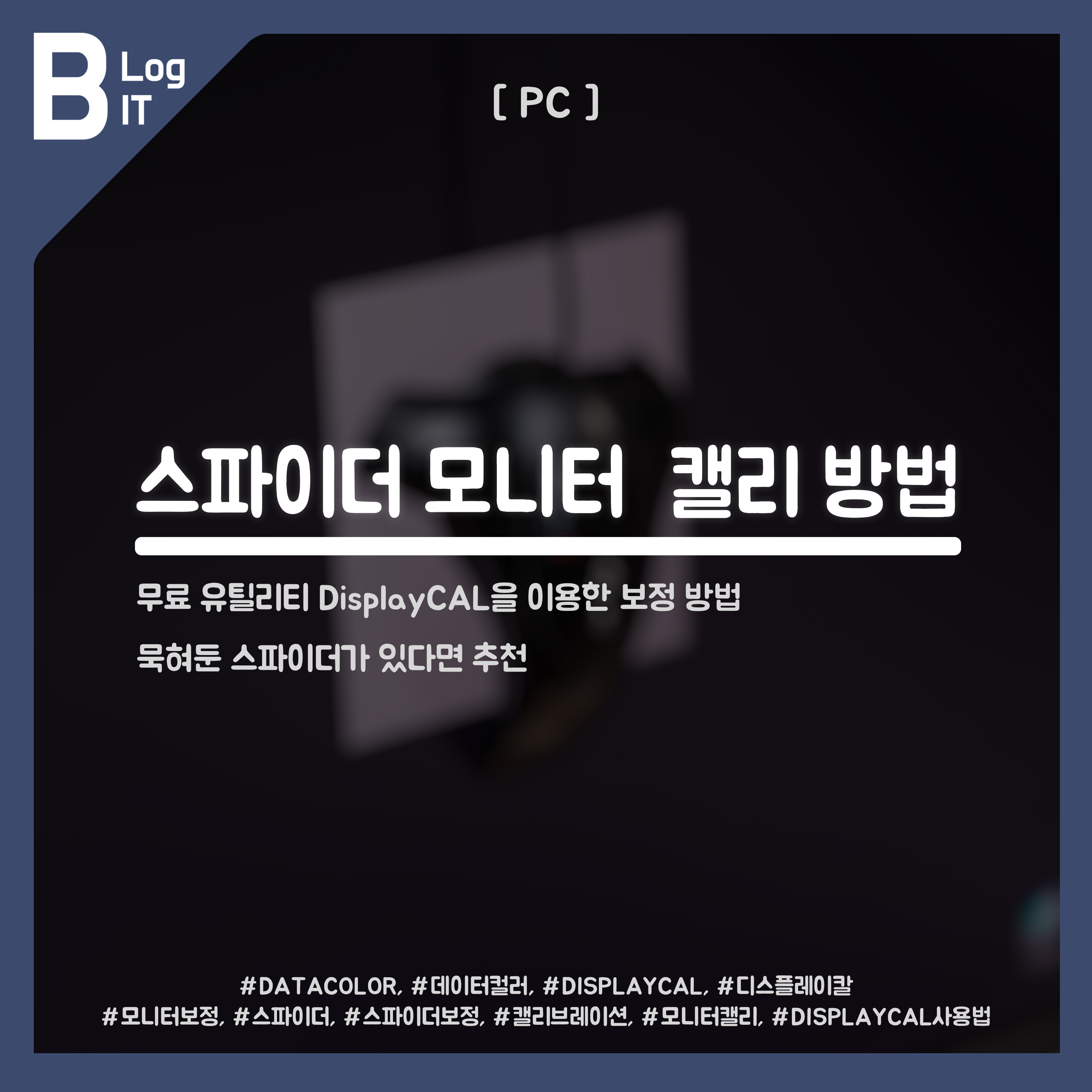
오래전에 구입해둔 스파이더 장비를 사용하려 하니 정품 시리얼 키가 적혀있는 메모지를 분실하여 데이터 컬러사의 컬러 매니지먼트 시스템을 이용할 수가 없었습니다. 모니터 자체를 한 번 업그레이드하면 1~2년 가까이 쓰고 그 안에 캘리브레이션을 하는 횟수가 2~3차례로 매우 적기 때문에 관리 소홀로 분실하게 된 것인데요, 고물 단지가 된 것 같지만, 현재는 무료 유틸리티 프로그램이 있기 때문에 계측 장비만 있으면 사용이 가능합니다. 오늘 소개해드릴 DisplayCAL 역시 무료 유틸리티 중 하나이며, 한글을 지원하면서 호환성과 편의 기능이 양호한 유틸리티입니다.
준비물
DisplayCAL—Display Calibration and Characterization powered by ArgyllCMS
Display calibration and profiling with a focus on accuracy and versatility
displaycal.net
링크에서 DisplayCAL을 받아 설치해 주세요
사용법

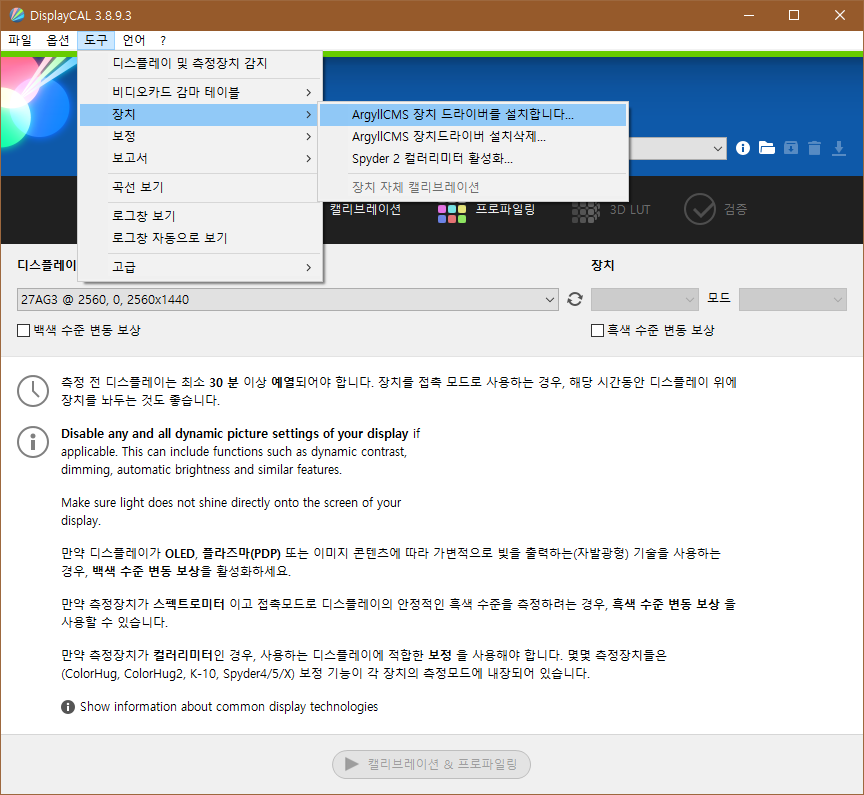
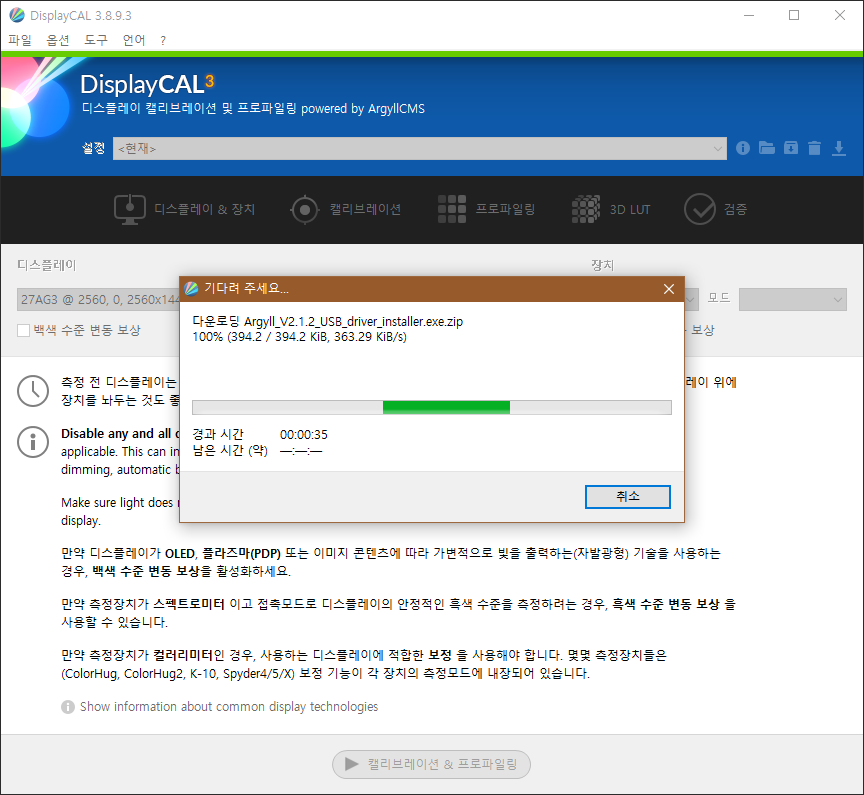
프로그램 실행 후 위와 같은 단계를 거처 Argyll을 설치해 줍니다.
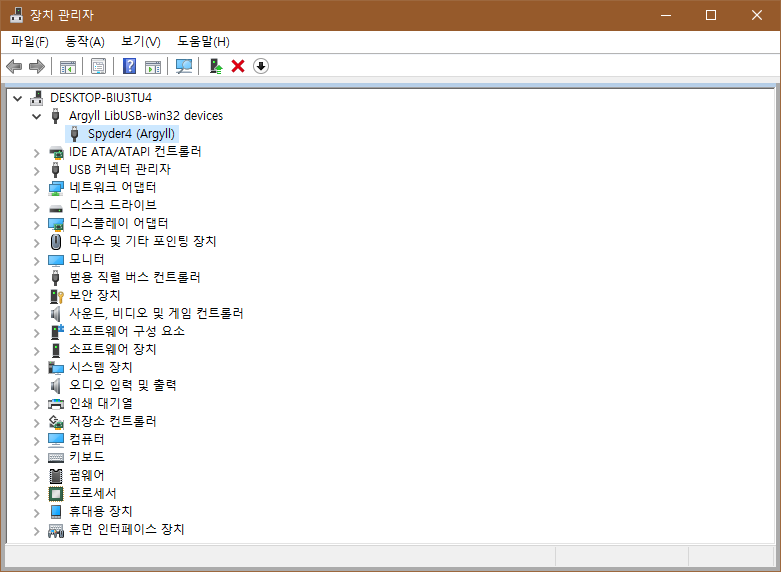
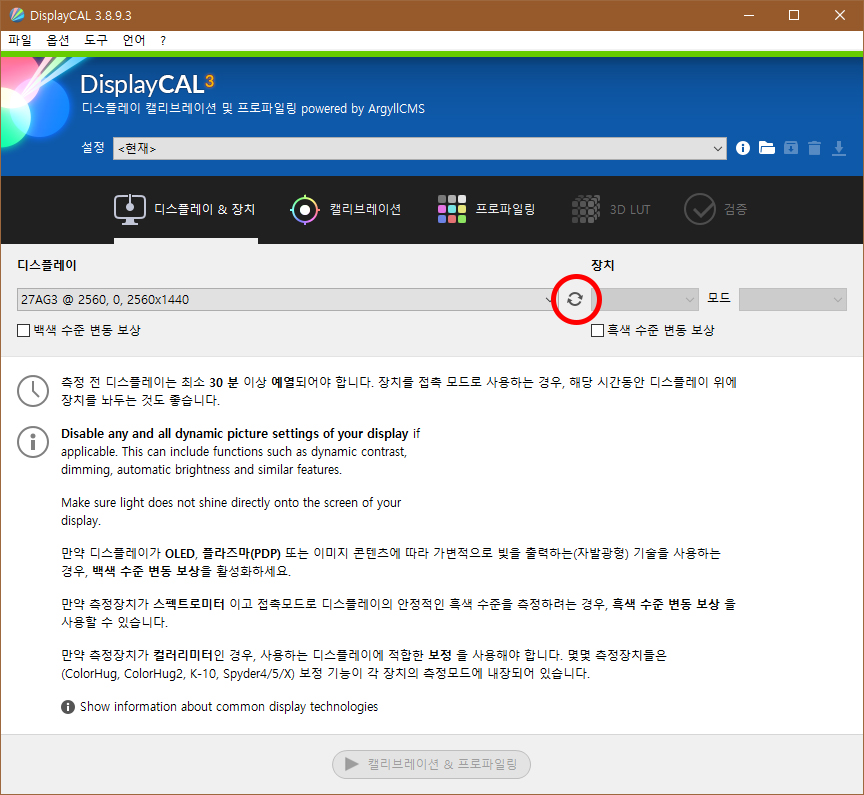
이후 사용할 계측 장비를 연결하여 Argyll을 통해 정상적으로 잡히는지 확인하고
프로그램으로 돌아와서 빨간 원 안쪽 새로 고침 버튼을 눌러주세요
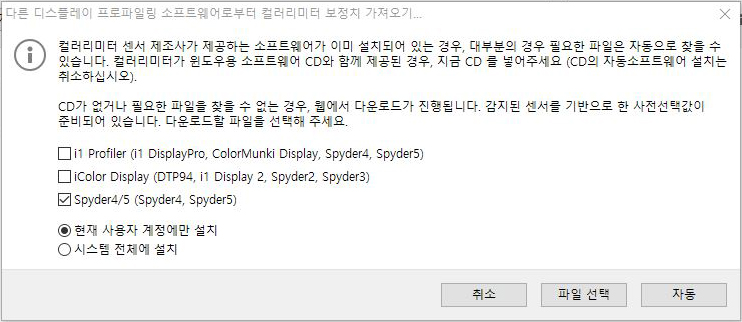
장치를 찾으면 사용 장비에 맞춰 프로필을 선택해 주세요
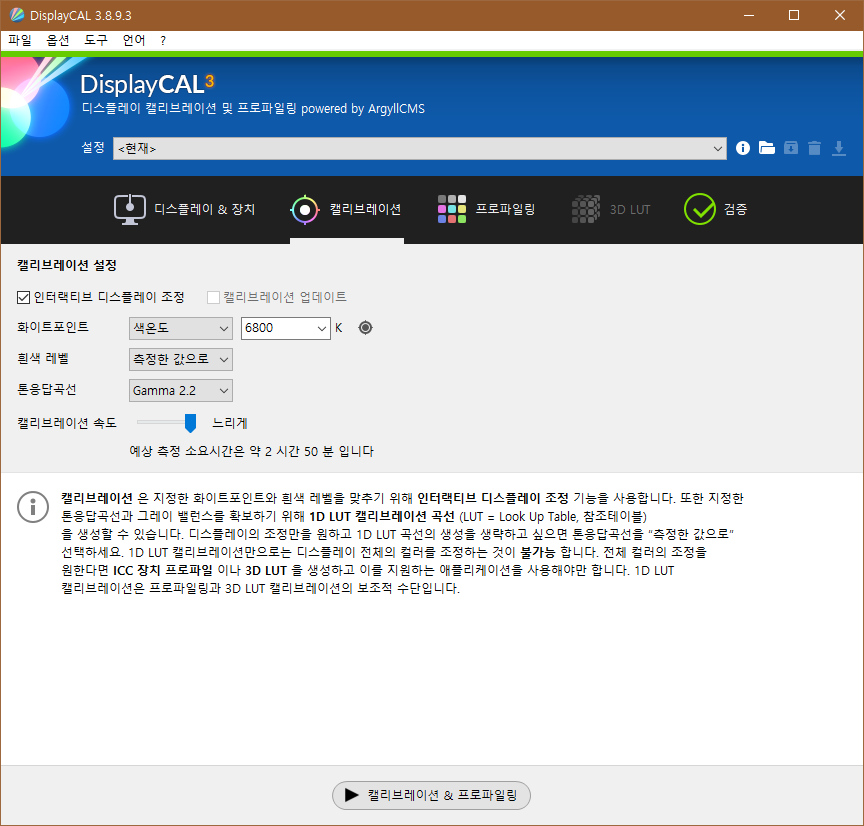
이후 캘리브레이션 카테고리로 넘어온 후 몇 가지 세팅을 진행해 줍니다.
인터랙티브 디스플레이 조정 : OSD를 통한 RGB, 밝기 조절이 가능하다면 체크해 주세요
화이트 포인트 : "색온도"라고 보시면 됩니다. 6500K가 표준이며, 취향이나 주변 환경껏 맞추시면 됩니다.
흰색 레벨 : "밝기"라고 생각하시면 됩니다. 취향이나 주변 환경에 맞춰 세팅
톤 응답 곡선 : "감마"라고 보시면 됩니다. 2.2 표준을 유지합시다.
캘리브레이션 속도 : 긴 시간을 가질수록 더 정확한 모니터 컬러 특성을 파악할 수 있어 길수록 오래 걸리지만 좋습니다.
모든 설정이 완료되었다면 하단에 캘리브레이션 버튼을 눌러줍니다.
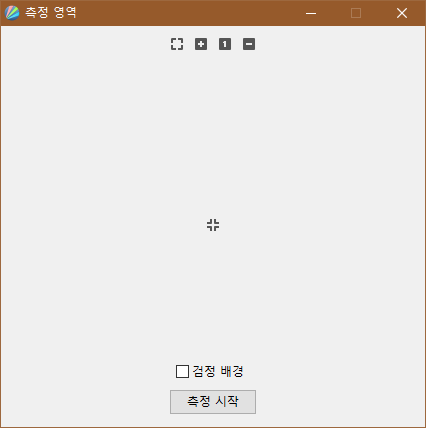
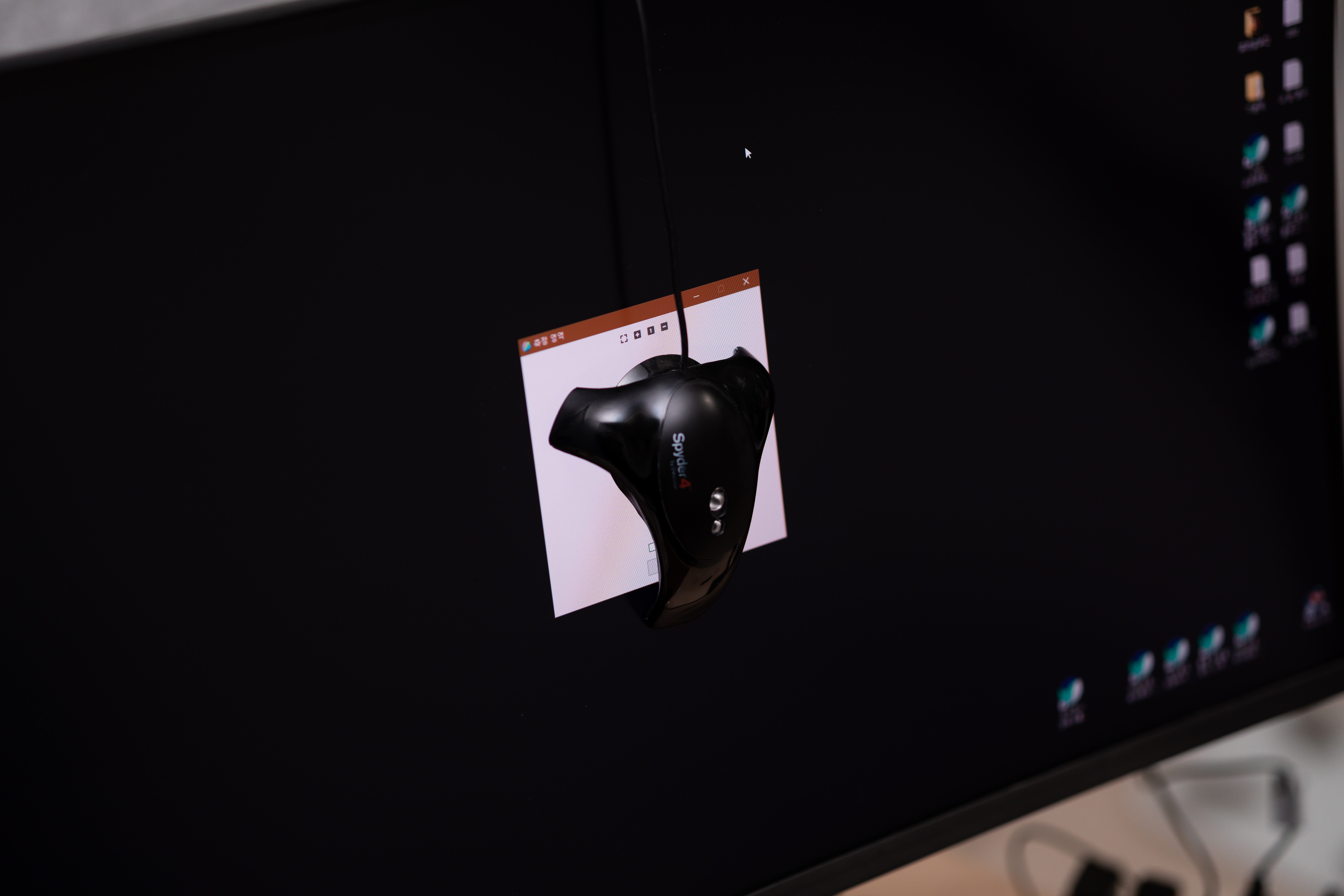
위와 같은 계측 영역 창이 나올 텐데 이 영역 안쪽으로 계측 장치를 위치해 주세요
가급적 정중앙일수록 좋습니다.
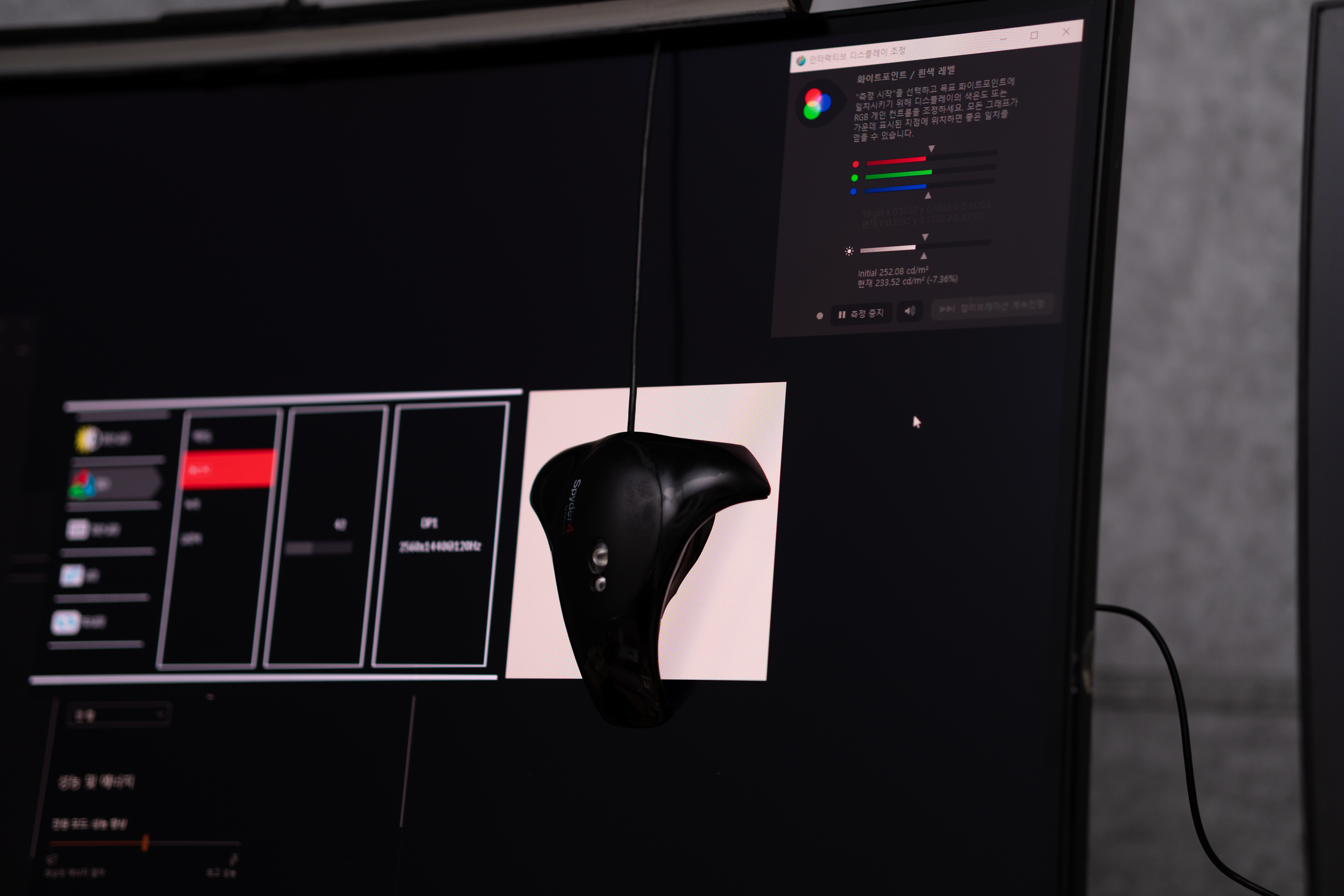
이후에는 계측과 함께 OSD를 이용하여 화이트 포인트, 밝기를 건드려줘야 하는데
필자와 같이 OSD 메뉴 이동이 불가능한 경우 계측 영역과 간섭이 발생하기 때문에
주변으로 빼주는 것을 권장합니다.

주의할 점이 있다면
계측 장비는 최대한 측정 영역과 붙어 있어야 하며, 주변 빛이 간섭되지 않는
암실을 유지하는 것을 권장합니다.

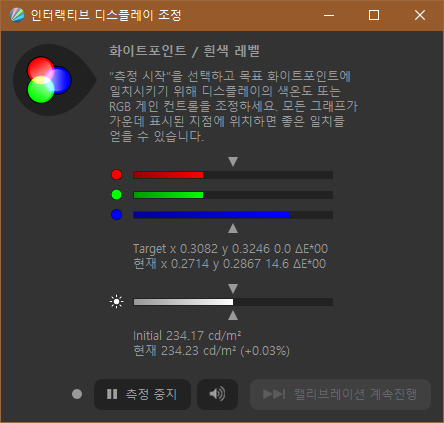
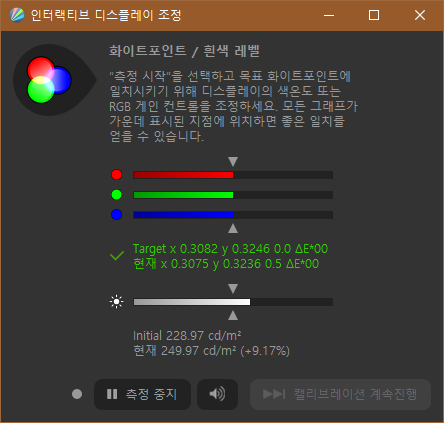
모든 준비가 완료되었다면, 측정 시작 버튼을 눌러 시작해 주세요
이후 앞서 설정했던 값에 맞추기 위해 OSD를 이용하여 R, G, B, 밝기 등을 설정해 주세요
체크 표시가 나오면 측정 중지를 누르고 계속 진행을 눌러주시면 됩니다.
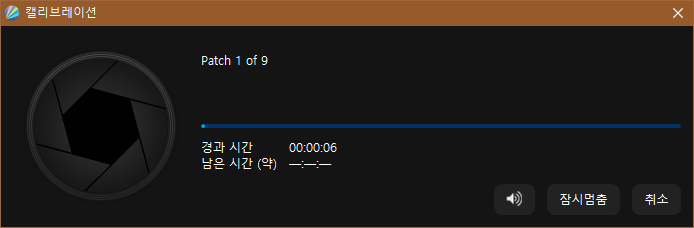
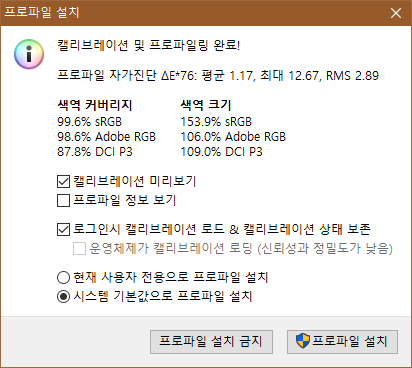
이후에 캘리브레이션이 완료되면 다음과 같이 프로파일이 나타나게 되고
프로파일 설치를 눌러 바로 PC에 적용할 수 있습니다.
결론
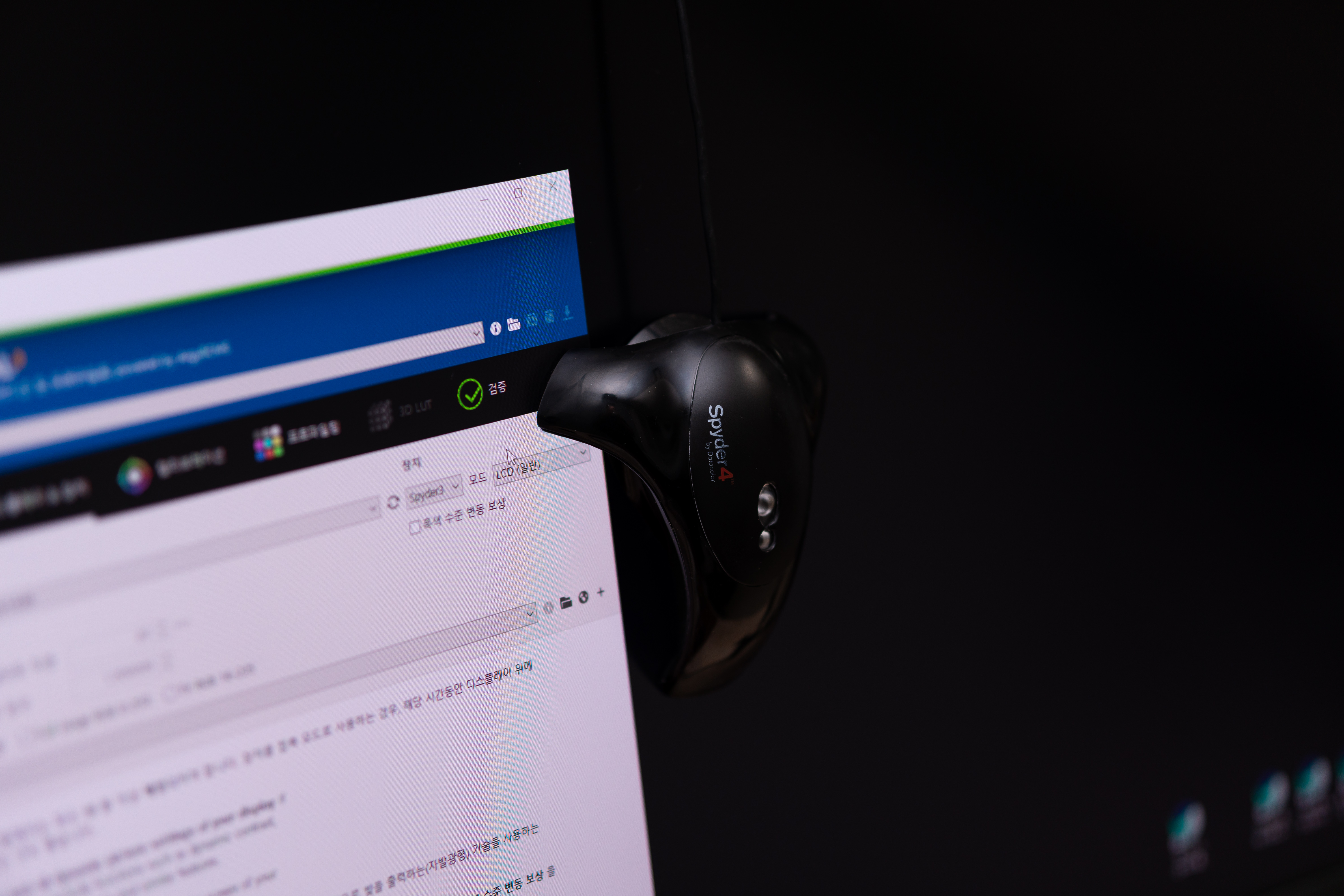
자신이 특정 색 영역에 대한 정확한 색 표현이 필요하다면 캘리브레이션은 불가피하게 됩니다. 그렇지만 이는 큰 틀에 한해서 얘기하는 것이고 결국 정답은 없으며, 선택은 본인 몫입니다.
굳이 해당 작업을 위해 계측 장비를 구입하려고 생각하신다면 좀 말리고 싶습니다. 일반인이거나 뚜렷한 목적이 존재하지 않는다면, 계측 장비의 가격이 비싸 합리적인 소비가 되기 어렵기 때문입니다. 중고 제품의 경우 어떻게 관리가 됐을지 모르고, 관리가 안 됐을 경우 색 왜곡이 그대로 나타나기 때문에 더욱더 추천드리지 않습니다.
또 모니터의 보정을 해놓더라도 사용 기간과 환경에 따라 일정 시간이 지나면 다시 틀어지거나 어두워지기 때문에 주기적으로 해주는 게 좋습니다.